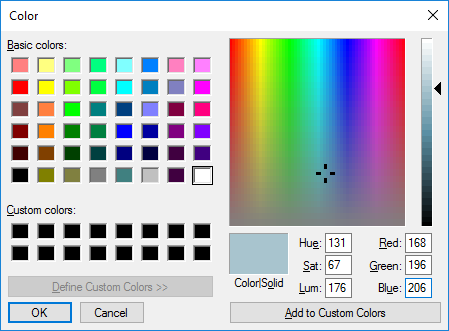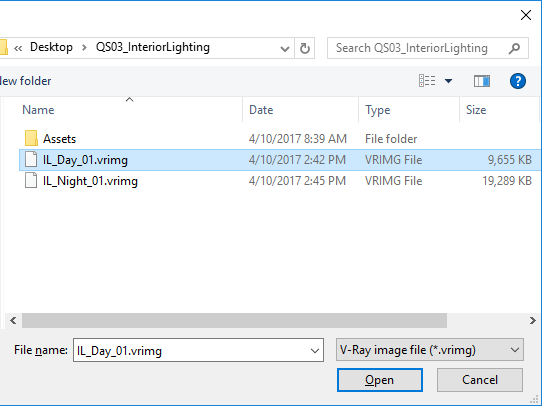Si quieres mantenerte informado de las útimas noticias, tutoriales, descargas y mucho más sobre VRay suscríbete a la newsletter. Introduce tu email.
Tutorial extraido de la página de ayuda oficial de ChaosGroup en la que se proporciona una introducción a la configuración de la iluminación en V-Ray para SketchUp, todos los logos, material e información es propiedad de sus respectivos propietarios. (https://docs.chaosgroup.com/display/VRAYSKETCHUP/Interior+Lighting+QuickStart). Este tutorial cubre los aspectos básicos de la iluminación de una escena interior usando V-Ray para SketchUp. Incluye una variedad de luces V-Ray para renders diurnos y nocturnos. Al finalizar este tutorial, obtendrás una comprensión del flujo de trabajo general de la iluminación para interiores en SketchUp.
Índice
- 01 Introducción
- 02 Descarga de Archivos para seguir el tutorial
- 03 Pasos a seguir
- 03.01 Abriendo la escena de ejemplo
- 03.02 Creando los primeros puntos de luz
- 03.03 Configuración del render diurno
- 03.04 Corrección de color y Efectos de lente en el render diurno (Fin de la Primera parte)
- 03.05 Ajustando la escena nocturna
- 03.06 Añadiendo luces direccionales (Spot Lights)
- 03.07 Añadiendo Luces IES y de Esfera (Sphere Lights)
- 03.08 Ajustando la configuración de la iluminación
- 03.09 Configuración del render nocturno
- 03.10 Corrección de color y Efectos de lente en el render nocturno
01. Introducción
Para seguir este tutorial, deberás tener instalado el plugin V-Ray for SketchUp. Este tutorial es un complemento para acompañar el vídeo publicado en nuestro canal de YouTube y disponible a continuación, aunque recomiendo que sigas paso a paso el tutorial y luego veas el vídeo para comprobar que los pasos seguidos con correctos.
02 Descarga de Archivos para seguir el tutorial
Para poder seguir este tutorial necesitas descargar los archivos necesarios compartidos por Chaosgroup en su página.
Para descargar los archivos utilizados en este tutorial, haz clic en el botón de abajo.
03 Pasos a seguir
03.01 Abriendo la escena de ejemplo
Comienza abriendo SketchUp. Abre el archivo de proyecto Interior_Lighting_Start.skp, que se puede descargar haciendo clic en el botón anterior.
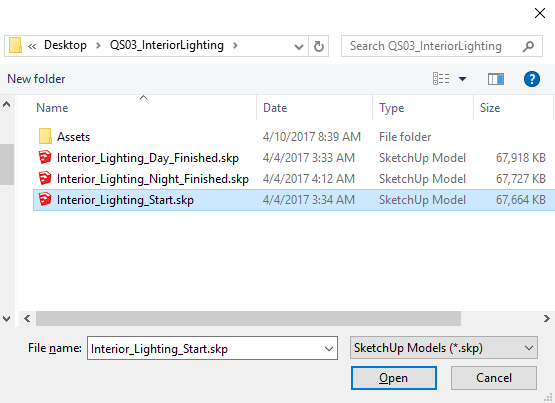 Vamos a hacer un primer render para ver que tenemos en la escena, haz clic en el icono de render en tiempo real.
Vamos a hacer un primer render para ver que tenemos en la escena, haz clic en el icono de render en tiempo real.
![]() Como puedes comprobar la escena tiene un único material (material override) que afecta a todo el conjunto, excepto al cristal, para permitir que la luz entre desde el exterior.
Como puedes comprobar la escena tiene un único material (material override) que afecta a todo el conjunto, excepto al cristal, para permitir que la luz entre desde el exterior.
 Para saber cómo se ha configurado esta opción vamos a ir a la ventana de materiales dentro del Asset Editor.
Para saber cómo se ha configurado esta opción vamos a ir a la ventana de materiales dentro del Asset Editor.
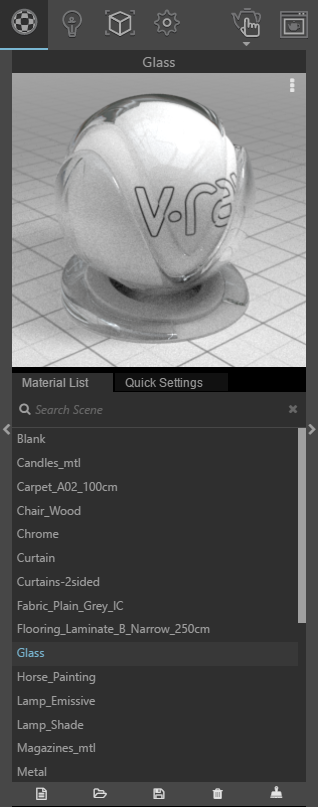 Selecciona ahora el material que se llama “Glass” y despliega la ventana de configuración.
Selecciona ahora el material que se llama “Glass” y despliega la ventana de configuración.
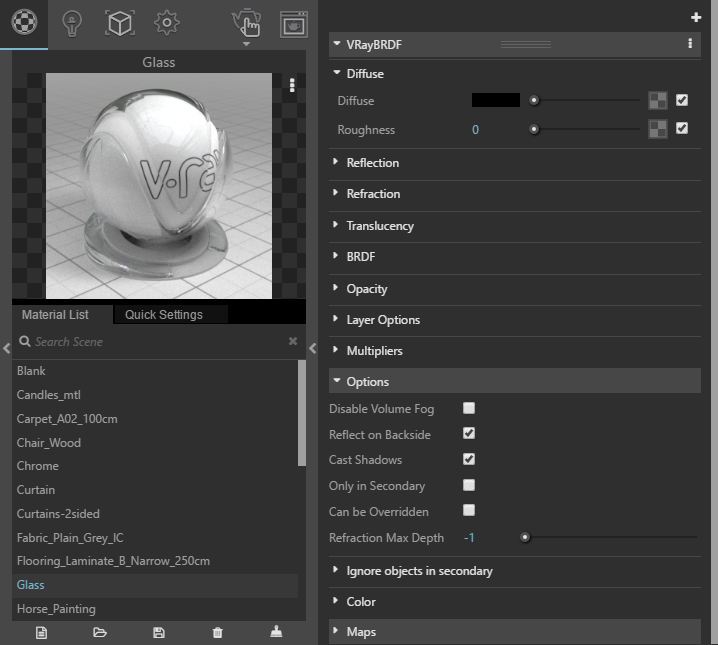 En el desplegable de opciones del material (Options) puedes ver como el tick de “Can be Overridden” está desmarcado, con esto conseguimos que el material único no afecte al cristal y así tengamos Luz exterior en la escena. La opción “Can be Overridden” viene siempre activada en todos los materiales.
En el desplegable de opciones del material (Options) puedes ver como el tick de “Can be Overridden” está desmarcado, con esto conseguimos que el material único no afecte al cristal y así tengamos Luz exterior en la escena. La opción “Can be Overridden” viene siempre activada en todos los materiales.
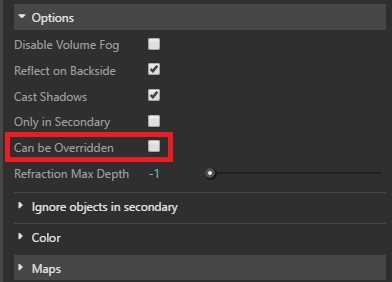 Configura ahora la fecha y hora en la Ventana de Sombras de SketchUp para conseguir que la luz entre en la estancia como más te guste.
Configura ahora la fecha y hora en la Ventana de Sombras de SketchUp para conseguir que la luz entre en la estancia como más te guste.
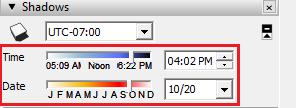 Ve ahora a la “Configuración” dentro del Asset Editor.
Ve ahora a la “Configuración” dentro del Asset Editor.
![]() Y abre el desplegable de Cámara (Camera).
Y abre el desplegable de Cámara (Camera).
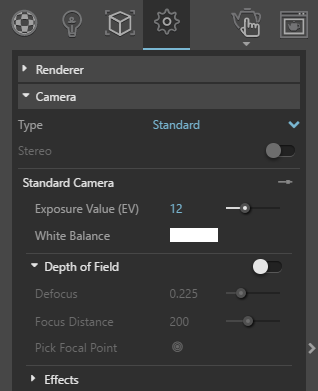 Establece ahora el Valor de Exposición (Exposure Value) en 9, con esto conseguiremos que entre más luz en la escena.
Establece ahora el Valor de Exposición (Exposure Value) en 9, con esto conseguiremos que entre más luz en la escena.
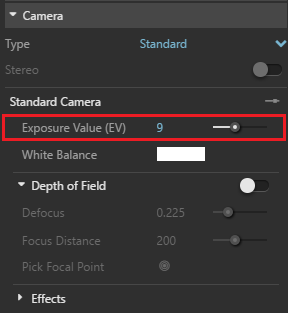 En la ventana de Frame Buffer verás ahora una escena más ilumninada.
En la ventana de Frame Buffer verás ahora una escena más ilumninada.
 Cuando estés satisfecho con la configuración y el resultado, detén el render en tiempo real.
Cuando estés satisfecho con la configuración y el resultado, detén el render en tiempo real.
03.02 Creando los primeros puntos de luz
Lo que vamos a hacer ahora es añadir los primeros puntos de Luz a través de la creación de luces rectangulares (Plane Lights). Desde la barra de iconos de iluminación de VRay haz clic en Luz rectangular.
![]() Sitúala en la ventana del fondo y escalala con la herramienta de escala de SketchUp para adaptarla a las dimensiones del hueco.
Sitúala en la ventana del fondo y escalala con la herramienta de escala de SketchUp para adaptarla a las dimensiones del hueco.
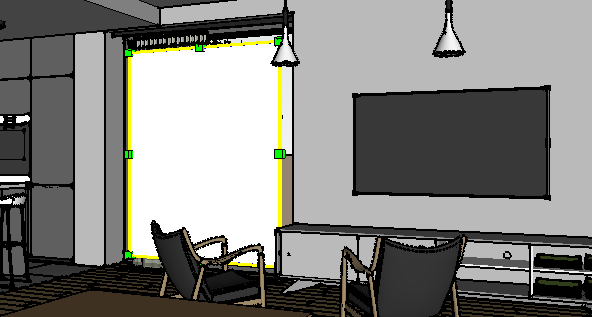 Copia esta luz y sitúala por fuera de la puerta corredera que hay en la habitación, como se ve en la imagen a continuación.
Copia esta luz y sitúala por fuera de la puerta corredera que hay en la habitación, como se ve en la imagen a continuación.
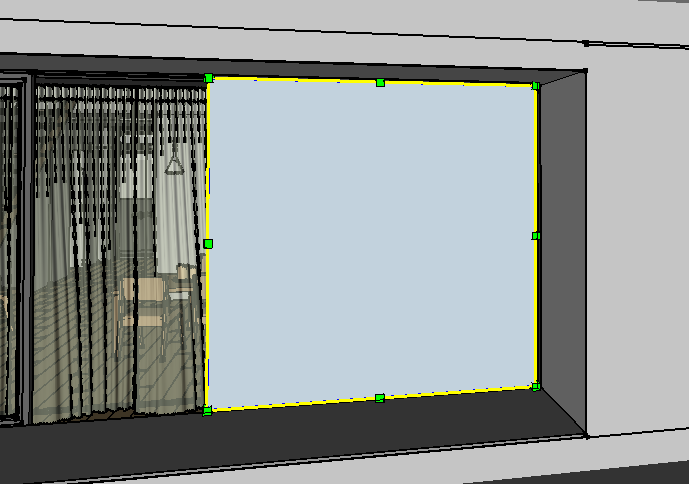 Este último punto de luz enviará iluminación a través del cristal, mientras que el primero lo cambiaremos un poco más adelante para conseguir canalizar la luz del Sol a través de él. Ahora vamos a ver que es lo que tenemos en la escena con esta condiguración.
Este último punto de luz enviará iluminación a través del cristal, mientras que el primero lo cambiaremos un poco más adelante para conseguir canalizar la luz del Sol a través de él. Ahora vamos a ver que es lo que tenemos en la escena con esta condiguración.
Haz clic en la pestaña de SketchUp RenderView_00 e inicia el render en tiempo real.
![]() Tenemos un gran rectángulo de luz en la escena poco parecido con la realidad.
Tenemos un gran rectángulo de luz en la escena poco parecido con la realidad.
 Para ajustarlo vamos a abrir el Asset Editor y en la pestaña de Iluminación buscamos el punto de luz que acabamoa de crear.
Para ajustarlo vamos a abrir el Asset Editor y en la pestaña de Iluminación buscamos el punto de luz que acabamoa de crear.
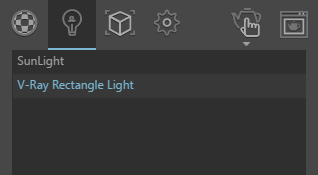 Cambia el color por uno un poco más parecido a la realidad y comprueba como el render se actualiza.
Cambia el color por uno un poco más parecido a la realidad y comprueba como el render se actualiza.
Dentro del desplegable de Opciones del punto de luz rectangular, selecciona Portal Light.
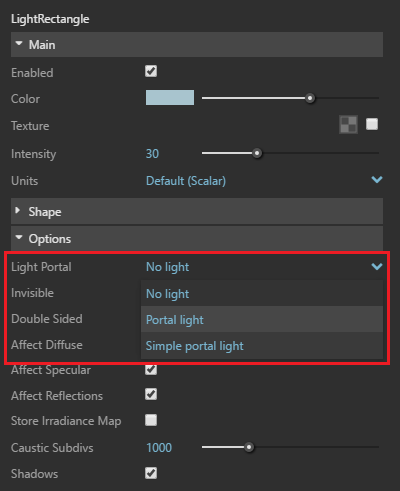 El render se actualizará ahora para conseguir una iluminación mucho más proximada a la realidad.
El render se actualizará ahora para conseguir una iluminación mucho más proximada a la realidad.
 Hay dos tipos de Portal Lights, la luz de portal normal que estamos usando aquí y la luz de portal sencilla. El tipo sencillo ignora todos los objetos detrás de él, creando un agujero para dejar entrar la luz del entorno, mientras que la Luz de Portal normal analiza todos los objetos que están detrás, incluidos los objetos sólidos y aquellos con materiales transparentes. Si comparas el renderizado de luz del portal sencilla con la luz del Portal normal, puedes ver fácilmente cómo las cortinas están siendo afectadas por la luz que entra a la habitación y un poco menos iluminado en general. El Portal sencillo es más rápido pero el Portal normal es más preciso.
Hay dos tipos de Portal Lights, la luz de portal normal que estamos usando aquí y la luz de portal sencilla. El tipo sencillo ignora todos los objetos detrás de él, creando un agujero para dejar entrar la luz del entorno, mientras que la Luz de Portal normal analiza todos los objetos que están detrás, incluidos los objetos sólidos y aquellos con materiales transparentes. Si comparas el renderizado de luz del portal sencilla con la luz del Portal normal, puedes ver fácilmente cómo las cortinas están siendo afectadas por la luz que entra a la habitación y un poco menos iluminado en general. El Portal sencillo es más rápido pero el Portal normal es más preciso.
Escena con Luz de Portal normal.
 Escena con luz de Portal sencilla.
Escena con luz de Portal sencilla.
 Vamos a quedarnos en esta ocasión con la luz de Portal sencilla (Simple portal light).
Vamos a quedarnos en esta ocasión con la luz de Portal sencilla (Simple portal light).
Ahora que ya tenemos una base de iluminación vamos a desactivar el “Material Override”.
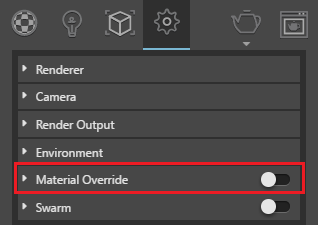 Podemos ver en el render en tiempo real como la escena se ve ya con los materiales aplicados en cada objeto.
Podemos ver en el render en tiempo real como la escena se ve ya con los materiales aplicados en cada objeto.
03.03 Configuración del render diurno.
Desactiva las opciones de Interactivo y Progresivo (Interactive y Progressive) en el Asset Editor.
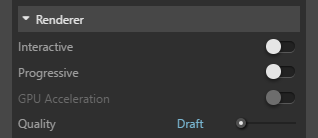 Pon la Calidad de renderizado (Quality) en muy alta (Very High). *Nota esta configuración puede llevar mucho tiempo de renderizado.
Pon la Calidad de renderizado (Quality) en muy alta (Very High). *Nota esta configuración puede llevar mucho tiempo de renderizado.
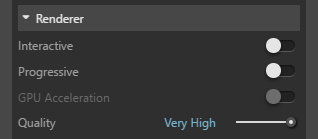 Pon una resolución de 1280×720.
Pon una resolución de 1280×720.
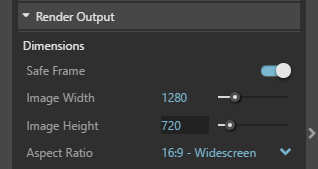 Una vez finalizado el render comprueba el resultado, puedes jugar con las opciones que hemos visto para conseguir un mejor resultado o puede abrir la imagen de ejemplo que tienes en el pack de archivos descargados. Para cargar la imagen vete a la ventana de Frame Buffer y haz clic en el icono de la carpeta.
Una vez finalizado el render comprueba el resultado, puedes jugar con las opciones que hemos visto para conseguir un mejor resultado o puede abrir la imagen de ejemplo que tienes en el pack de archivos descargados. Para cargar la imagen vete a la ventana de Frame Buffer y haz clic en el icono de la carpeta.
![]() Busca la imagen IL_Day_01.vrimg y haz clic en Abrir porque vamos a ver algunos ajustes finales para mejorar el resultado.
Busca la imagen IL_Day_01.vrimg y haz clic en Abrir porque vamos a ver algunos ajustes finales para mejorar el resultado.
03.04 Corrección de color y Efectos de lente en el render diurno
En la parte inferior de la ventana de Frame Buffer haz clic en las dos primeras opciones de la izquierda, Mostrar las opciones de Corrección (Corrections control) esto nos añadirá un panel a la derecha de la ventana de Frame Buffer y Zonas sobreexpuestas (Force color clamping) esta última opción nos mostará que zonas aparecen quemadas en la escena en base a un color.
![]() Activa ahora la Exposición (Exposure) y en la opción de Zonas quemadas (HighLight Burn) establece un valor de 0,75 o un poco menos, no lo bajes ni lo subas demasiado porque conseguirás que la imagen pierda volumen en esas zonas.
Activa ahora la Exposición (Exposure) y en la opción de Zonas quemadas (HighLight Burn) establece un valor de 0,75 o un poco menos, no lo bajes ni lo subas demasiado porque conseguirás que la imagen pierda volumen en esas zonas.
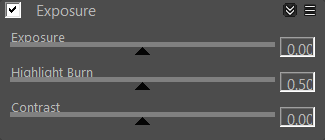 Con esta única modificación conseguimos un balance de iluminación muchos más ajustado.
Con esta única modificación conseguimos un balance de iluminación muchos más ajustado.
 Activa ahora el balance de blancos (White Balance) y ponlo en 6000.
Activa ahora el balance de blancos (White Balance) y ponlo en 6000.
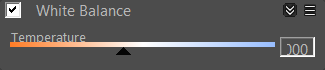 El Matiz y la Saturación (Hue/Saturation) controlan el color y la iluminación.
El Matiz y la Saturación (Hue/Saturation) controlan el color y la iluminación.
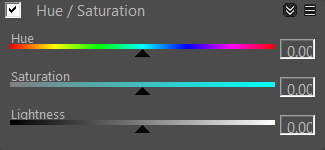 El Balance de Color (Color Balance) permite una forma más sofisticada de controlar el color en la imagen. Experimenta con estos controles para encontrar un buen equilibrio de color a tu gusto.
El Balance de Color (Color Balance) permite una forma más sofisticada de controlar el color en la imagen. Experimenta con estos controles para encontrar un buen equilibrio de color a tu gusto.
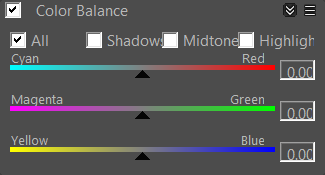 Las Curvas de control (Curve) es una buena forma de controlar la saturación en la escena.
Las Curvas de control (Curve) es una buena forma de controlar la saturación en la escena.
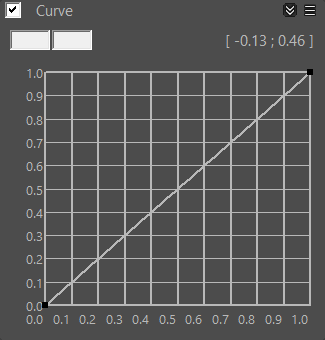 Ahora abre los efectos de Lente (lens effects) en el Frame Buffer.
Ahora abre los efectos de Lente (lens effects) en el Frame Buffer.
![]() Activa la opción Replandor (Bloom) para conseguir un efecto más fotográfico en cuanto a iluminación en la escena, establece el valor de forma (Shape) en 20.50 para sconseguir un efecto más sutil. El parámetro Peso (Weight) marca como afecta el efecto de resplandor a la imagen en general, ponlo en 2.83 y luego ajusta el Tamaño (Size) a 9.41.
Activa la opción Replandor (Bloom) para conseguir un efecto más fotográfico en cuanto a iluminación en la escena, establece el valor de forma (Shape) en 20.50 para sconseguir un efecto más sutil. El parámetro Peso (Weight) marca como afecta el efecto de resplandor a la imagen en general, ponlo en 2.83 y luego ajusta el Tamaño (Size) a 9.41.
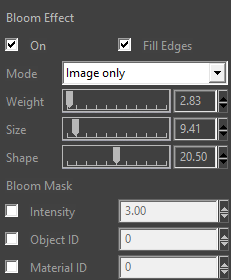 Ahora ya podemos guardar nuestra escena con sus modificaciones como imagen final y estamos preparados para la crear la escena nocturna.
Ahora ya podemos guardar nuestra escena con sus modificaciones como imagen final y estamos preparados para la crear la escena nocturna.
Enlace a la segunda parte del tutorial:
http://www.jesussomoza.com/tutorial-introduccion-a-iluminacion-en-vray-para-sketchup-parte-2de2