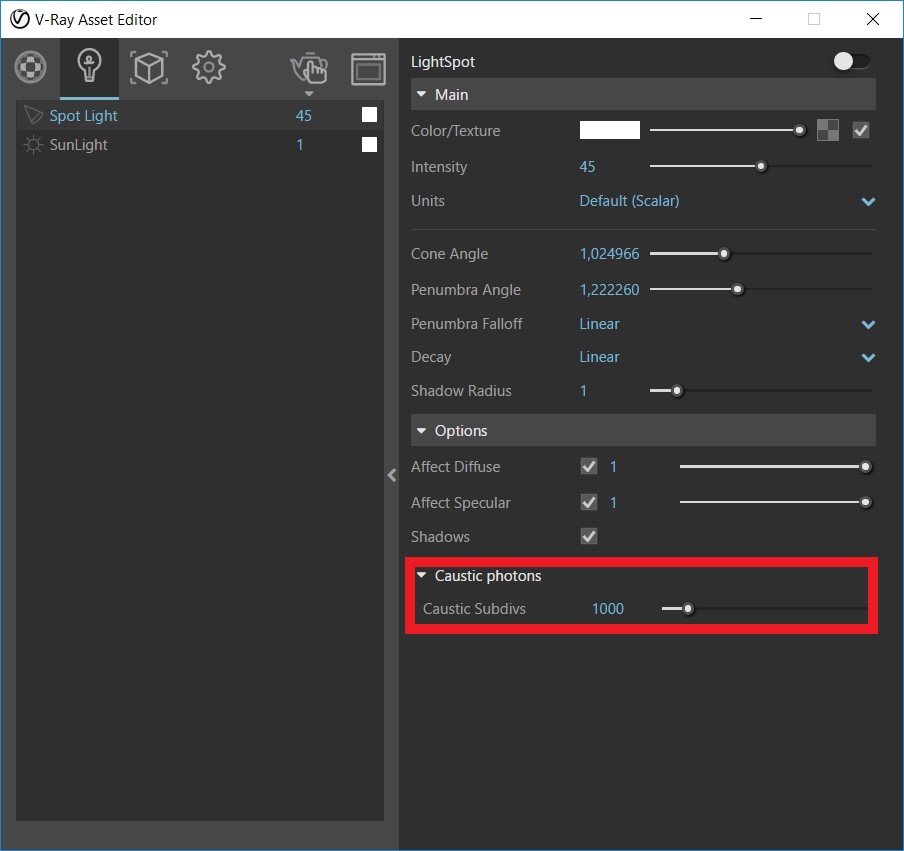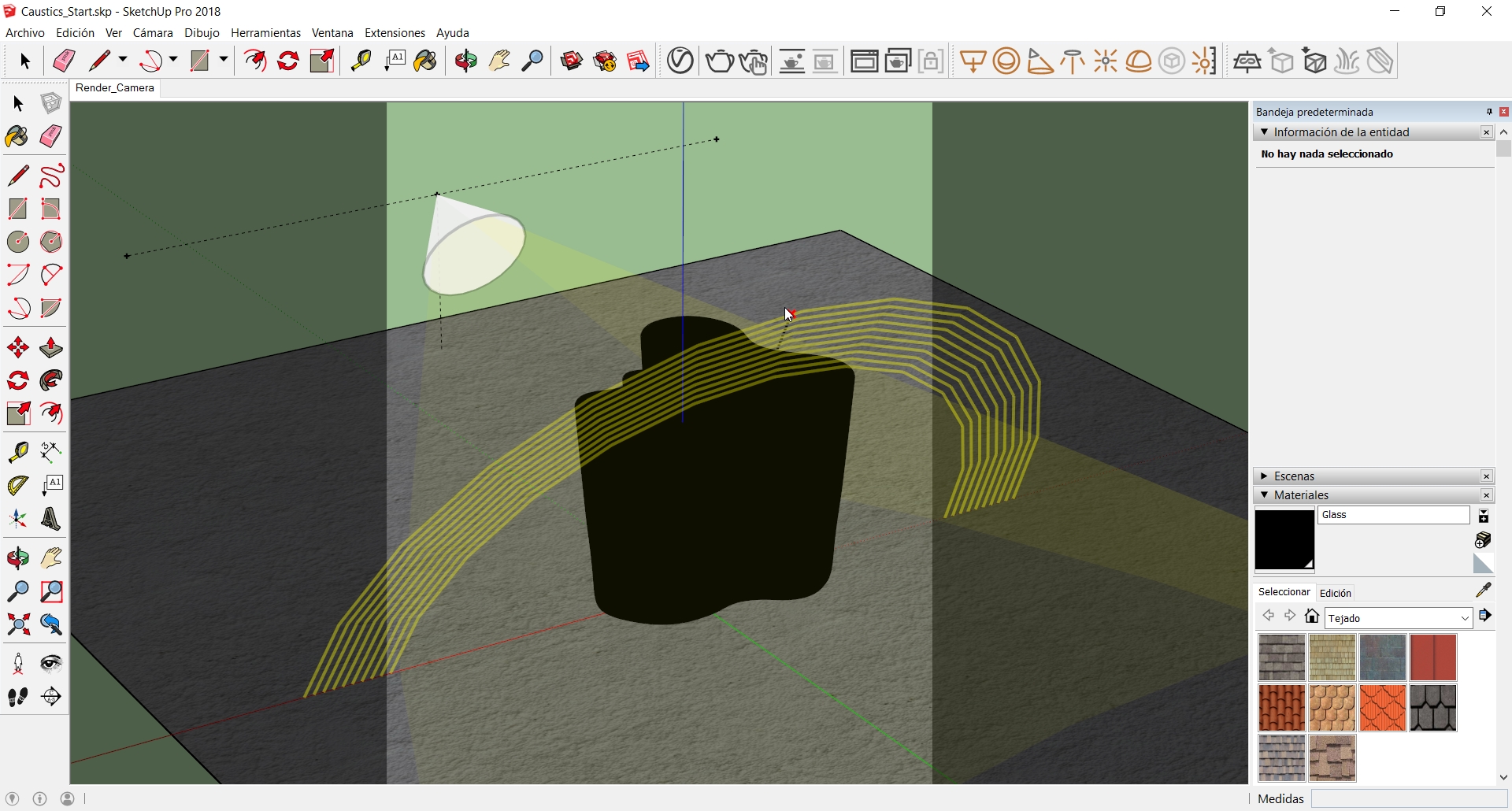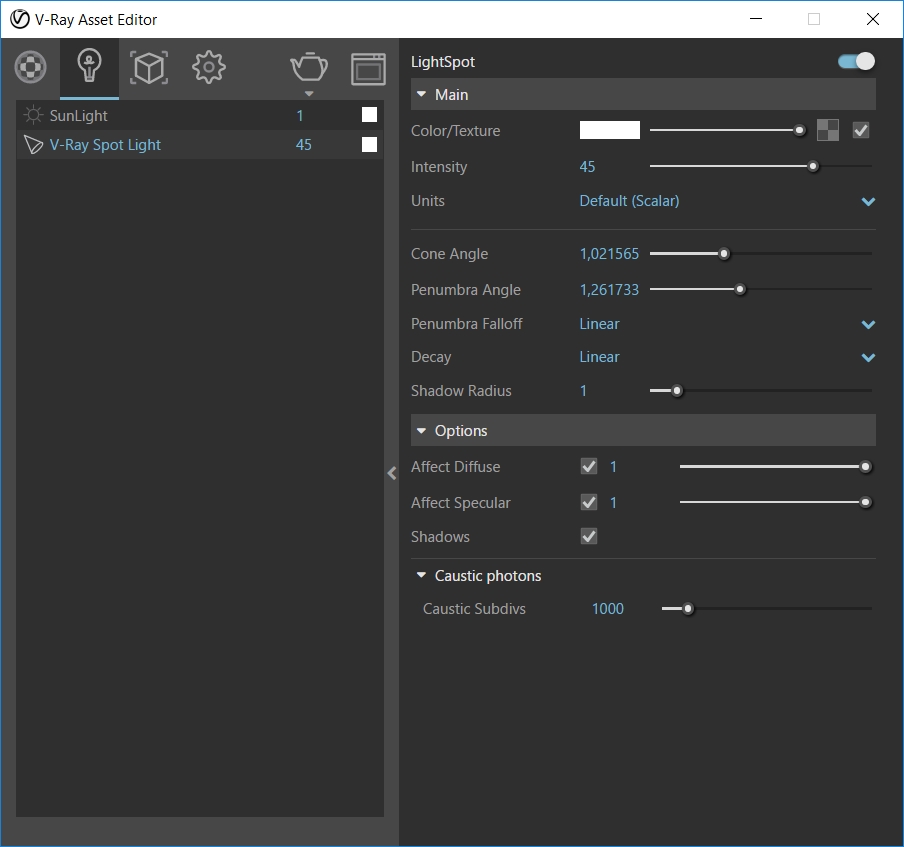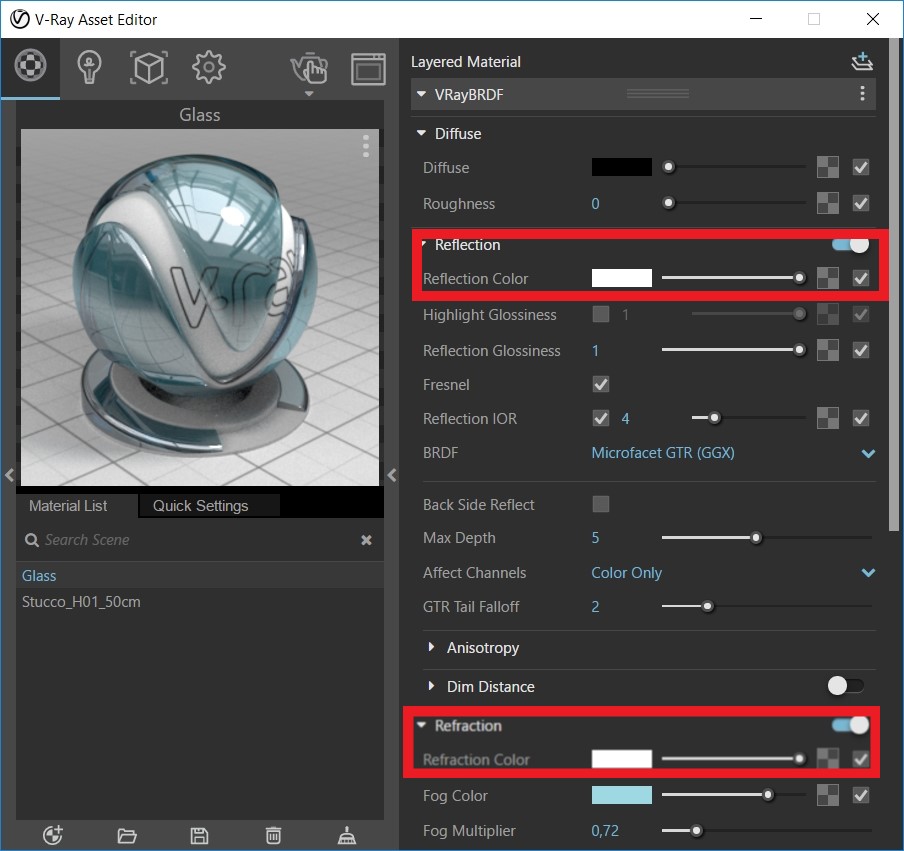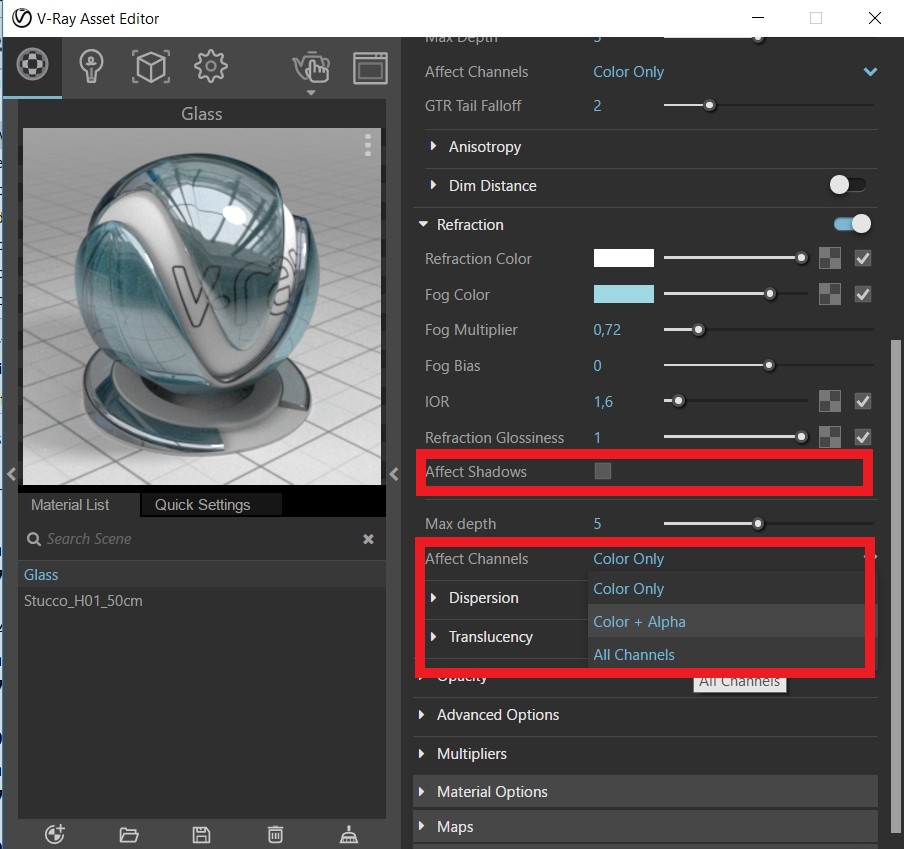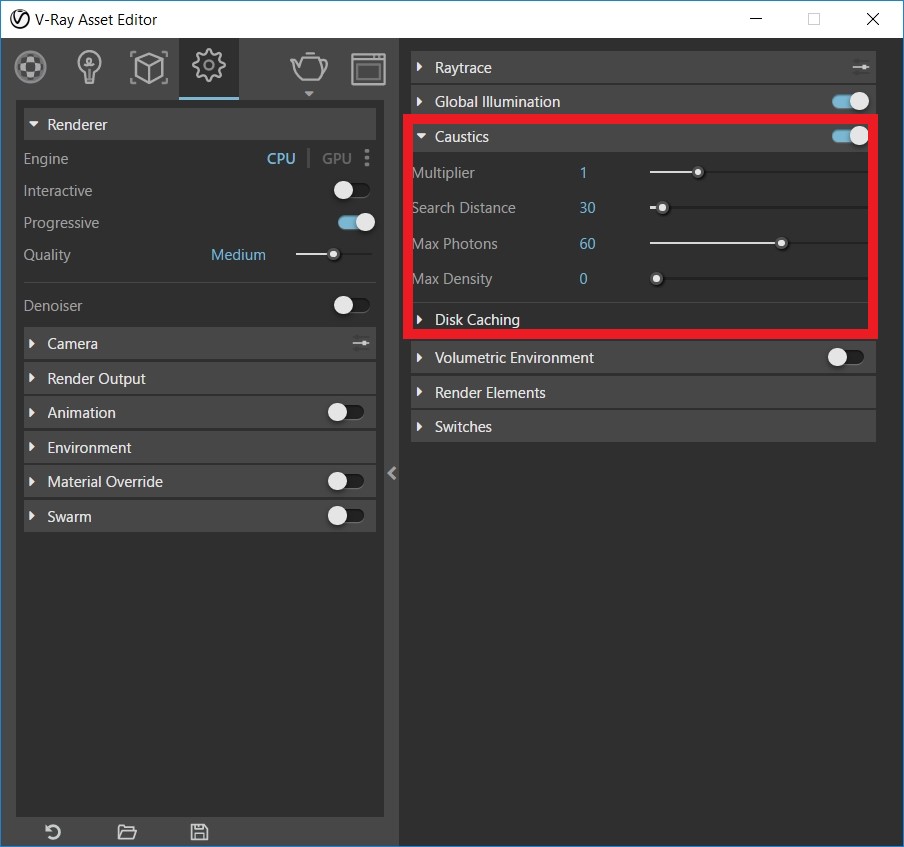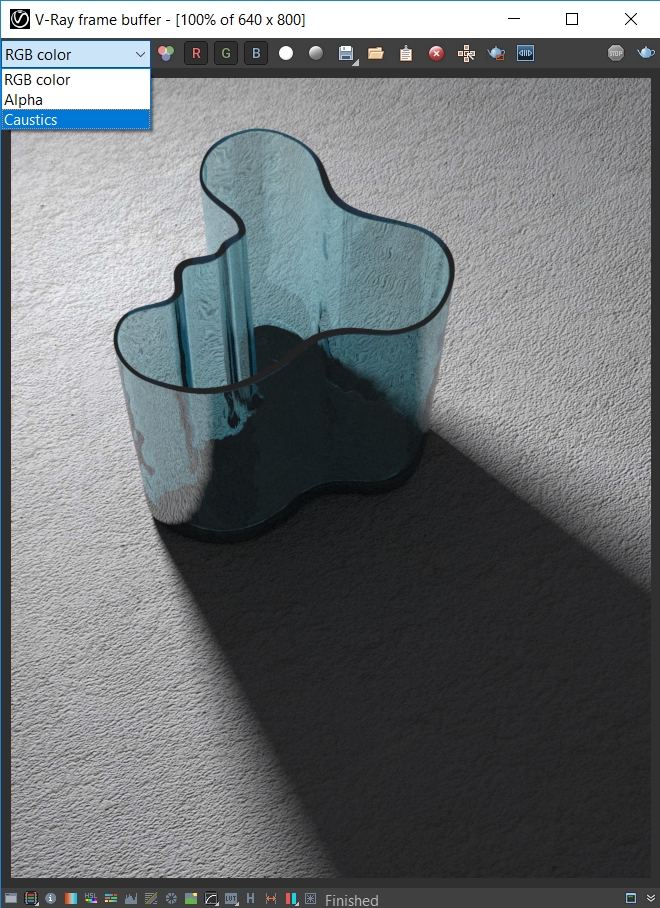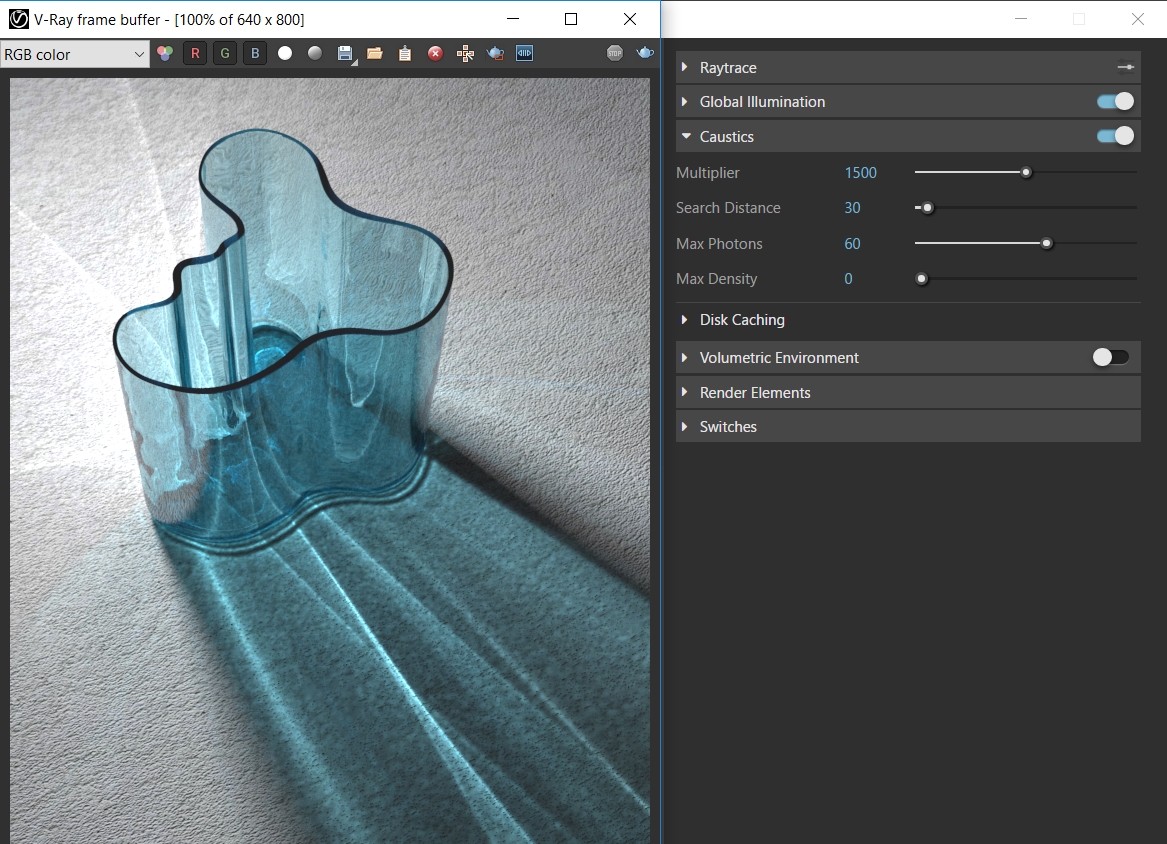Si quieres mantenerte informado de las útimas noticias, tutoriales, descargas y mucho más sobre VRay suscríbete a la newsletter. Introduce tu email.
Uno de los efectos más difíciles de conseguir en VRay para SketchUp pero que a la vez nos dará un mayor realismo en nuestras escenas son los cáusticos (caustics), con esta guía basada en la ayuda oficial de ChaosGroup se pretende aclarar los pasos necesarios para conseguir este tipo de efecto de forma sencilla.
Los destellos cáusticos se producen cuando un rayo de luz se encuentra con un objeto “no plano” que refleja este rayo de luz o cuando dicho rayo atraviesa un objeto “no plano” y en ambos casos se encuentran con una superficie difusa. Esto quiere decir que cuando el objeto es plano por ejemplo un cristal de una ventana no tiene sentido calcular los cáusticos en una imagen, por eso entre otras cosas en VRay para SketchUp la opción de calcular cáusticos no viene activada por defecto.
En VRay para SketchUp este efecto se produce con un mapa especial de luz, una configuración que incluyen todos los tipos de luz dentro del programa y que es el Mapa de fotones (Caustic Photons).
Por tanto para conseguir el efecto necesitamos 4 elementos:
- Un punto emisor de luz (una luz)
- Un objeto “no plano” con un material que tenga reflexión y/o refracción
- Una superficie que reciba el efecto buscado
- La configuración necesaria en VRay para SketchUp para conseguir los cáusticos.
Un punto emisor de luz (una luz)
Un buen punto de luz para conseguir los cáusticos es la luz direccional o de foco (Spot Light), lo que vamos a hacer es colocar un punto de luz de este tipo ayudándonos de las líneas guía que hay en el archivo de ejemplo. Para conseguir lo que se ve en la imagen a coontinuación deberás pulsar la tecla mayúscula (Shift) a la vez que haces clic con el botón izquierdo del ratón, eso te permitirá dirigir el cono de luz a un punto en concreto mientras visualizas dicho cono le luz, en este caso vamos a usar el origen de coordenadas como punto de destino de la luz, a continuación si movenos el ratón en vertical verás como amplias el diámetro del cono de luz, haremos un segundo clic para fijarlo y por último nos permitirá conseguir el ángulo de penumbra del cono de luz, como se ve en la imagen.
Ahora dentro del Asset editor tendremos el punto de luz con su configuración que tendremos que modificar para conseguir los cáusticos. Lo que haremos será modificar la intensidad hasta el valor de 45 y las subdivisiones cáusticas las dejaremos en 1000, cuanto mayor sea este último valor más calidad recibiremos como resultado pero mayor tiempo llevará el render, si bajamos el valor obtendremos cáusticos más borrosos, vamos a poner además que el valor Shadow Radius sea 1 para evitar que la sombra sea demasiado recta y posea un poco de difuminado en los bordes.
Un objeto “no plano” con un material que tenga reflexión y/o refracción
El objeto en cuestión es el que en este momento se ve de color negro, tiene asignado un material de cristal azulado cuya configuración tiene reflexión y refracción al 100% como se ve en la imagen.
Además de esta configuración obligatoria para conseguir los cáusticos tanto reflejados como los refractados, es necesario desmarcar la casilla Affect Shadows dentro del propio desplegable de Refracción ya que esta opción lo que genera es que las sombras sean transparentes, viene marcada por defecto porque en la mayor parte de las ocasiones lo que buscaremos es el efecto de la luz pasando a través de un objeto plano (cristal de una ventana por ejemplo) pero siempre que tengamos un objeto con refracción no plano debemos desmarcar esta casilla, además también es recomendable decirle un poco más abajo en la opción Affect Channels qué elementos del renderizaado se van a ver afectados por la transparencia del material, en esta ocasión seleccionaremos All Channels.
Si renderizamos ahora lo que veremos es que el efecto de los cáusticos no está presente aun y esto es debido a que no viene activado por defecto al ser un efecto especial que además aumenta el tiempo de renderizado.
La configuración necesaria en VRay para SketchUp para conseguir los cáusticos
Este punto es precisamente el que debemos activar en las opciones de configuración del renderizado, dentro de las variables de configuración generales tenemos la opción Caustics si la activamos le estaremos diciendo a VRay que calcule el efecto que estamos buscando.
Probamos ahora el render esperando conseguir nuestro objetivo, pero… seguimos sin ver el efecto en nuestra imagen aunque realmente sabemos que el programa está calculando los cáusticos porque ya tenemos el render element en el frame buffer.
Entonces ¿Cúal es el problema? pues es solo una cuestión de intensidad, los cáusticos están calculados pero no se ven, vamos a la configuración de cáusticos y establecemos un valor de 1500 para el Multiplier del efecto.
Con esto y unos pequeños ajustes de post-producción obtenemos el resultado esperado.
Todos los archivos, logos y material necesario para poder realizar este tutorial son propiedad de Chaogroup.